Copy And Paste Tool free download - Free Snipping Tool, Second Copy, EaseUS Disk Copy, and many more programs. CloudApp allows Mac users to capture, copy and paste anything on their screen in high quality formats, including annotated screenshots, GIFs, and even HD video, producing content which lives on a secure URL link, is infinitely shareable, and collaborative. Pasting Screenshots in an Email Simplified.
- Snipping Tool For Mac Copy And Paste Keyboard Shortcut
- Snipping Tool For Mac Copy And Paste Excel
- Free Snipping Tool For Mac
- Best Snipping Tool For Mac
Download your snipping tool. Computers using Windows usually has it pre-downloaded. Though MAC OS has the snipping tool name Grab built-in then again this is a snipping tool utility that can capture the screenshot with a cursor and if you are a fan of variety then you might want to know about some of the alternative snipping tools to give you a backup. Well, well, well. The wisest amongst us are stumped. Maybe it's gone in Windows 10, but in Win7 the OS offers a utility called 'Snipping Tool' that allows you to select an area of the screen, take a screenshot, draw on it if desired, and then save it as a file or copy it to the clipboard for pasting into other programs. To copy a portion of the screen to the clipboard, press Command-Control-Shift-4. A cross-hair cursor will appear and you can click and drag to select the area you wish to capture. When you release the mouse button, you can paste the screen shot to another application. Specific application window.
Use the right tool for the job.
This seems like an obviously true statement. Yet, we often keep doing things the same way we always have, even when the circumstances have changed. Things change and I do too, just not at the same pace. I have used the copy/paste technique at my computer for years. And it has served me well, but I'm saying hello to the new tool in my toolbox, the Microsoft Snipping Tool. Okay, it's not so new, just new to me.
Many of us know how to use copy/paste. Including this librarian. I'm not a fast typist or even an accurate typist, especially when it comes to long series of numbers. Countless times of day, I select a specific section of text or image from a document, web site, online catalog and then copy/paste that selection into another document or program. In fact, I just used copy/paste to include this picture.
Recently, my tried and true copy/paste technique failed me. I needed to print just one page of a multipage online handbook. The handbook would not allow printing of only one page and it wouldn't let me select one page to copy/paste and then print. Failure. How did I manage to get a copy of the one page?
Meet my new friend the Microsoft Snipping Tool. I had heard about the Snipping Tool before, but never had the reason to use it. My need to print that one page forced me to push past my resistance and learn something new. Now I use it all the time. In fact, it has pride of place as a shortcut on my task bar.
How is the snipping different from the copy/paste method? The copy/paste method takes a selected area from a document or webpage and duplicates it in another. The Snipping Tool takes a screenshot of your desktop or window and allow you to manipulate the screenshot. Taking as much or as little of the screenshot as you want. You can add to it. Creating something new, which you can print, email or save.
I used the Snipping Tool to snip the top half of a screenshot from the Des Plaines Library catalog.
I used the red pen that the Snipping Tool provides to point out where the library user can log In for access to her account. I can now email this image to the library user who wants to know how to access her account. In blue I circled one of my favorite books from 2013.
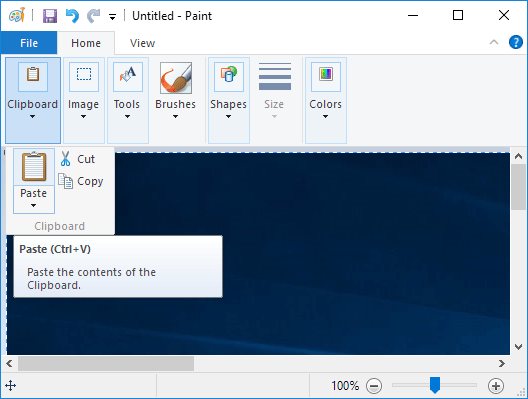
The Microsoft Snipping Tool is on PCs with the Window 7 or higher operating systems. Want to know more about it? Check out this 50 second instuctional video from Microsoft.
Taking a screenshot on a Mac® is as easy as on a PC—when you know the keyboard shortcuts to do so.
There are plenty of key commands in macOS® you might want to use for screen capture. Today, we’ll break down the six best shortcuts for screenshots that any Mac user NEEDS to know—plus the one useful application that accomplishes all that and more with just one click.
Capture a Screenshot of an Area
Figure 1 – Keyboard shortcut for taking a screenshot of part of a Mac screen
One of the most common needs for that “print screen” command on a Mac is when we need to capture a portion of the screen. It’s like a snipping tool for Mac. Be it an Instagram story, Twitter update, or part of a webpage to share with a colleague, you can screenshot any of those with just a few key combos.
(1) To capture a portion of the screen, do the following:
- Press Command-Shift-4 to change a pointer to a crosshair.
- Select the area of a screen you want to capture by moving and dragging the cursor.
- After releasing the mouse button, the screenshot will be saved as a PNG image on your desktop.
Figure 2 – Apple Support tweets the solution for screen capturing on Mac.
(2) To copy a portion of the screen to the clipboard, do the following:
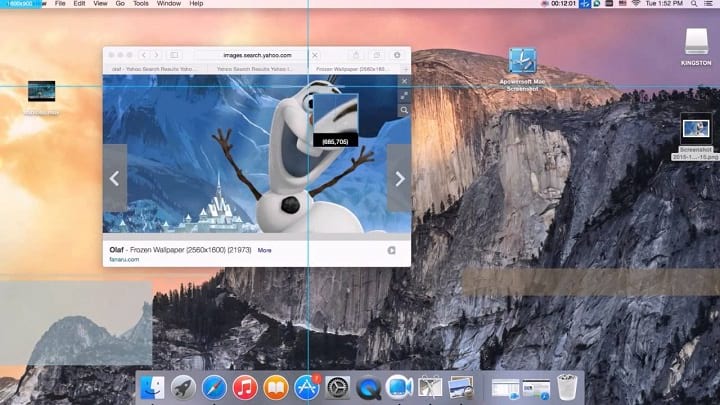
- Press Command-Control-Shift-4 to change a pointer to a crosshair.
- Select the area of a screen you want to capture by moving and dragging the cursor.
- After clicking on the mouse, the screenshot will be saved to the clipboard.
- Select the application where you want to insert the captured image, such as Word, Skype, or Outlook.
- Press Command-V to paste the screenshot.
Capture a Screenshot of an Active Window
Figure 3 – The process of taking screenshots of an active application
Gordon ramsay idiot sandwich video download. If you need a screenshot of a specific application that you’re currently using, use this method. You can easily print screen an active window of any program, be it Safari, Chrome, Photoshop, or Microsoft Excel.
(3) To capture a screenshot of an active window, do the following:
Snipping Tool For Mac Copy And Paste Keyboard Shortcut
- Press Command-Shift-4 to change a pointer to a crosshair.
- Tap on the spacebar on your keyboard. The cursor will change to a camera.
- Select the active application window you want to capture by moving your cursor.
- When you move the cursor over an application, the window will be highlighted.
- Click the mouse button on the window you want to capture. The screenshot will be saved as a PNG image on your desktop.
(4) To copy a screenshot of an active window to the clipboard, do the following:
- Press Command-Control-Shift-4 to change a pointer to a crosshair.
- Tap on the spacebar on your keyboard. The cursor will change to a camera.
- Select the active application window you want to capture by moving your cursor.
- When you move the cursor over an application, the window will be highlighted.
- Click the mouse button on the window you want to capture. The screenshot will be saved to the clipboard.
- Select the application where you want to insert the captured image, like Word, Skype, or Outlook
- Press Command-V to paste the screenshot.
Capture the Entire Screen
Figure 4 – Keyboard shortcut for capturing the entire screen on a Mac
(5) To capture a screenshot of a whole page, do the following:
- Press Command-Shift-3 to take a screenshot of the whole screen.
- The screenshot will be saved as a PNG image on your desktop.
(6) To copy a screenshot of a whole page to the clipboard, do the following:
- Press Command-Control-Shift-3 to copy the whole screen.
- The screenshot will be automatically saved to the clipboard.
- Select the application where you want to insert the captured image, like Word, Skype, or Outlook
- Press Command-V to paste the screenshot.
Mac App for Taking Screenshots
Figure 5 – Parallels Toolbox: The ultimate Mac application for screen and video capturing
Sometimes, remembering all the dozens of shortcuts to take a Mac screenshot is not our main priority. All we need is a simple application that has everything ready for us with just one click.
Parallels® Toolbox Screen and Video Pack is the best Designed to help optimize your workday, it has all the important tools for everyday needs, such as screen and video capturing, video converter, YouTube video downloader, and more.
You can try Parallels Toolbox without any obligations and decide for yourself whether a small introductory price is a fair cost for all the time saved.
Where to Find Screenshots on a Mac
Figure 6 – The primary location for all screenshots on a Mac is the desktop
Once you’re done taking them, where do screenshots on a Mac go?
Normally, screenshots are saved as PNG images (titled with the current date and time stamp) right on the desktop. The format looks as follows: “Screen Shot 2018-07-04 at 12.25.36.png”. Alternatively, a user can copy Mac screenshots to the clipboard by adding Control to the key combination and then pasting it right in the needed document. Here at Parallels, we practice this often—we love taking a MacBook® screenshot and sharing it with coworkers. It’s an easy and quick way to effectively communicate what we see on our end.
Snipping Tool For Mac Copy And Paste Excel
What to Do if Screen Capture on Mac Is Not Working
The shortcuts for screen capturing may not work for a few reasons. One of the most common ones: they are simply disabled.
Free Snipping Tool For Mac
To fix that, do the following:
- From the Apple menu in the top left corner, open System Preferences and click on the Keyboard.
- In the new window, click on Shortcuts.
- Find Screen Shots in the left menu.
- Check if the shortcuts are active and have the same key combos you type.
- To change a shortcut, select it and click the new key combination.
Best Snipping Tool For Mac
If the shortcut is working but screenshots turn out blank, the reason is often copyright issues with the third-party application on the screen. To solve that, use the Parallels Toolbox application for screen capturing.