- How To Show Tool Bar In Outlook Web App For Mac Windows 7
- How To Show Tool Bar In Outlook Web App For Mac Yosemite
- How To Show Tool Bar In Outlook Web App For Mac Os
Your Mac’s Mail app is a powerful email client, and for many, the default app configuration in plenty for getting day-to-day email tasks done. But for those who demand more power and functionality, it’s a great idea to customize the toolbar at the top of the Mail app so you have quick and easy access to the functions you use the most. After you show the tab, the Developer tab stays visible, unless you clear the check box or have to reinstall a Microsoft Office program. The Developer tab is the place to go when you want to do or use the following: Write macros. Run macros that you previously recorded. Use XML commands. Use ActiveX controls.
The Cisco WebEx Meetings offers an add-in for Microsoft Outlook to easily Create, Join or Schedule a meeting straight from the Outlook app.
The WebEx add-in for Outlook isn’t included with the WebEx Meetings Desktop app, you have to download the ‘Cisco Webex Productivity Tools’ app to enable WebEx add-in in Outlook.
To download the ‘Cisco Webex Productivity Tools’ app, first, head over to meetingsapac.webex.com and sign-in with your WebEx account.
Then, select the ‘Downloads’ option from the panel on the left side of your WebEx account dashboard screen.
Once download screen opens, scroll down a bit and click on the ‘Download’ link under the ‘Cisco Webex Productivity Tools’ section to download the installer file for WebEx productivity tools.
Open the folder on your computer where you saved the downloaded file, and double-click/run the ‘webexplugin.msi’ installer file to begin installation of the app.
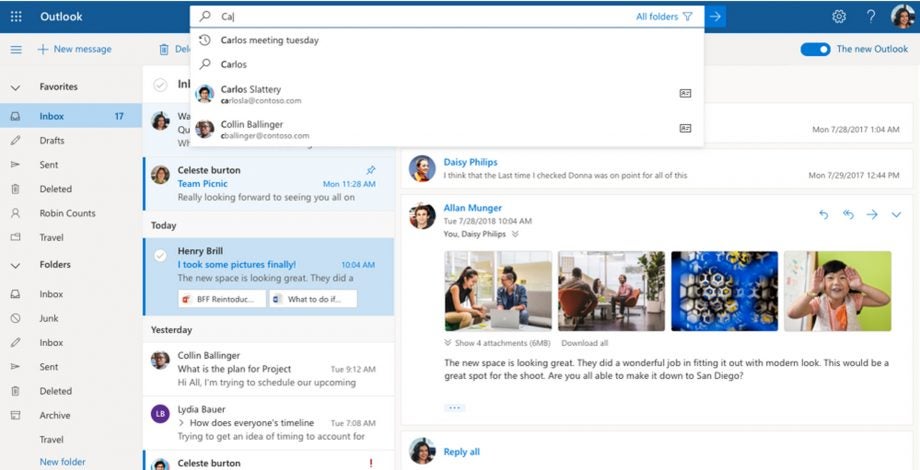
Next, follow the on-screen process to install the WebEx Productivity Tools app on your PC.
Once the app is installed, open Microsoft Outlook on your PC from either the Desktop shortcut or the Start menu. If it was open before, then fully close and re-open it.
You should now see the WebEx Add-in available under the ‘Home’ tab in Outlook with ‘Meet Now’ and ‘Schedule Meeting’ options.
Remember: It’s important that you restart Outlook after installing the WebEx Productivity Tools app, or else you won’t see the WebEx addin.
WebEx Add-in not showing in Outlook?
If even after installing the WebEx Productivity Tools app and restarting Outlook you don’t have the WebEx add-in in Outlook, then check if the Add-in is disabled in Outlook.
Go to ‘Files » Options » Add-ins’ on Outlook and see if the ‘WebEx Integration’ add-in is listed under the ‘Disabled Application Add-ins’ section. If yes, enable it and make the add-in is active as shown in screenshot below.
How To Show Tool Bar In Outlook Web App For Mac Windows 7

How To Show Tool Bar In Outlook Web App For Mac Yosemite
How To Show Tool Bar In Outlook Web App For Mac Os
WebEx add-in for Outlook enables you to join, create, and schedule meetings from Outlook directly. If you use Outlook to manage your business mails, you may find the add-in helpful to quickly create or join meetings in WebEx.